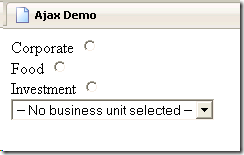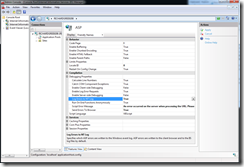I was asked to do something that I’ve done a million times before the other day, link a drop down field to a radio button so depending on what is selected the list of option should reduce. I decided to use Ajax and JQuery to do all the hard work and also because its really good at what it does.
The first requirement was to have a number of radio buttons on screen each showing the name of a department. These were very simple at first, not even taken from the database. So I created a very simple bit of HTML…
<html xmlns="http://www.w3.org/1999/xhtml" >
<head>
<title>Ajax Demo</title>
</head>
<body>
Corporate <input type="radio" id="radio1" name="BU" value="Corporate" /><br />
Food <input type="radio" id="radio2" name="BU" value="Food" /><br />
Investment <input type="radio" id="radio3" name="BU" value="Investment" /><br />
<select id="department">
<option value="0">-- No business unit selected --</option>
</select>
</body>
</html>
Nothing crazy here, just your basic setup, with three radio buttons and a select box with no values. It would look like this.
Adding the Ajax bit
Now we need to implement JQuery onto the page, and we do this by including the latest script file. You can get this on the internet, via a content delivery network or just download it. I’ve taken a copy as its quicker.
<script type="text/javascript" src="template/scripts/jquery-1.4.2.min.js"></script>
The line above adds the JQuery script into the page your are working with.
Below is the script to do all the wor, I’ve highlighted the interesting bit.
<script type="text/javascript" language="javascript">
$(document).ready(function() {
$("input[name*='BU']").click(function() {
callAjax($(this).val());
});
});
function callAjax(val) {
var selectedValue = val;
var servletUrl = '/OrganisationChartDataService.svc/Departments/'">http://<server>/OrganisationChartDataService.svc/Departments/' + val + '/JSon';
$.getJSON(servletUrl, function(options) {
var department = $('#department');
$('>option', department).remove(); // Clean old options first.
$.each(options, function(index) {
department.append($('<option/>').val(options[index].Id).text(options[index].Name));
});
});
}
</script>
The first section binds a “click” function to any element on the page with the name “BU”. This is handy because we don’t have to write a separate function for each element and if we add more we don’t have to do anything, it will just work.
The second highlighted bit is teh call to a WCF web service that takes in the name of a business Unit as being part of the URL, what’s returned can then be added to the select list.
The results can be see below, its fast simple and very powerful.
clicking another item shows this: