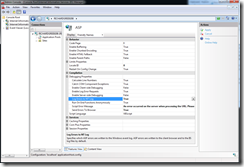I’ve decided to move over from using the slow VPN to local development so decided to setup some old classic ASP applications on my local machine which is running IIS 7.5. Unfortunately this process was far from easy.
Setting up IIS
First you need to be able to activate all the required roles. You do this by selecting Control Panel/Programs/Turn Windows features on or off. from the list you select the following:
Doing some configuration
Next you should create an Admin Console for you to work with. Type “MMC” into the start menu and select File/Add Remove Snap in from the menu. Select IIS Manager and IIS Manager Ver.6, Also choose Event Log for the current machine.
File Save this to your desktop for later.
Getting it working
When I got a local copy of the application all the .NET code worked first time without any issue, however when I tried to run any Class ASP code I got a standard Error: This error (HTTP 500 Internal Server Error) means that the website you are visiting had a server problem which prevented the webpage from displaying.
After some checking about on the net it turns out that you can turn on messages for ASP code using a configuration setting in IIS Manager,
Within IIS Manager Browse to the Virtual Directory you need and Double click click on the ASP icon and expand the “Debugging Properties” tree.
Turn on “Log Errors to NT Log” and “Send Errors to Browser”.
Unfortunately after doing this I still did not get an error messages displayed so had to do some more hunting down of the error.
Tracing requests
You also need to turn on Tracing which can be done by reading the instructions on the following link: http://learn.iis.net/page.aspx/565/using-failed-request-tracing-to-troubleshoot-classic-asp-errors/
Following this you actually get to see a correct error!
LineNumber:21
ErrorCode:800a01ad
Description: ActiveX component can't create object
Checking the global.asa gave me the following line:
Set GetDirectory = Server.CreateObject("EnterpriseIreland.BusinessObjects.HumanResources.Directory")
Checking Permissions
This error is usually down to permissions or the worker process can’t find the DLL. Setting “Everyone” with Full permissions on the D:\Applications\ folder did not work, neither did giving “Everyone” access to the D:\Development folder.
Next I checked to make sure the DLLs were correctly registered by re-running the “register_assembly.bat” command file located with in the D:\Applications\Common folder.
Next open Regedit.exe and browse to the DLL that was failing:
HKEY_CLASSES_ROOT\EnterpriseIreland.BusinessObjects.HumanResources.Directory open the CLSID key and you find a GUID. In my case it was “{C940B037-A429-303E-8B2E-162E4E19AC91}” search the registry for this GUID.
You should find it somewhere in the HKEY_CLASSES_ROOT\Wow6432Node\CLSID\ key group; in my case it was here: HKEY_CLASSES_ROOT\Wow6432Node\CLSID\{C940B037-A429-303E-8B2E-162E4E19AC91} click into the “InprocServer32” key and look for the value key “Codebase” this should show the file location of the DLL. If it’s not pointing to the correct location change it.
Moving to App Pool
None of these fancy changes seemed to make any difference so I decided to look into the AppPool configuration. The DefaultAppPool was working fine with .Net, so I created a second one based on this called “ASP”.
Next in the Advanced settings you need to make one minor but VERY IMPORTANT change;
You must set “Enable 32-bit Applications” to “True”
Finally assign your website to use this application pool by selecting it in IIS Manager and click Basic Settings in the Action Menu.
Click Select and choose “ASP” or whatever your AppPool name is called.
Success At last!!
After all this, we finally have a working legacy ASP site working on Windows 7.