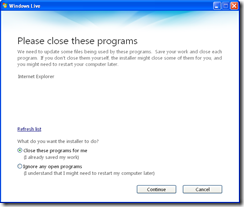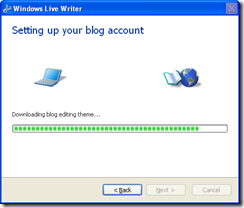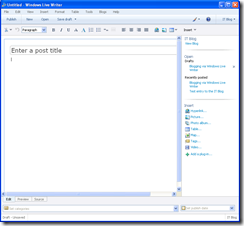Its important to let everyone know what your doing, so here is an easy way to interact with a blog. I’d encourage everyone to post once or twice a week anything they’ve learned; be it technical or organisational, important or trivial. Once it has been entered into the blog others will benefit from that knowledge and we’ll forever have a record.
This is software is also ideal for documenting systems and procedures “as-you-go”, as all you need to do is take screen shots and paste them directly into your documentation.
To start I’ll show you how to download and use Microsoft Windows Live Writer and connect it to a SharePoint Blog.
Getting Live Writer
The software is freely available from the Microsoft Website, simply click the Download button, Click Run and Run again when prompted.
Uncheck everything except “Writer” and click Install.
You’ll be asked to close Internet Explorer, do this and click Continue.
You’ll see the Progress bar during the installation.
Deselect everything from the additional installation window as you don’t need it and click Continue.
Finally click close and you should be ready to start using the software.
Starting Live Writer and connecting to the IT Blog.
Once installed you should get a new item in your Start/Programs/Windows Live menu called Windows LiveWriter. It should open first time only asking you to connect to a default Blogging site.
Click Add..
Select SharePoint Blog and click Next.
In the Blog URL you need to type the following: /sites/it/blog/default.aspx, then">http://<server>/sites/it/blog/default.aspx, then click Next.
You should see a progress window as Live Writer searches for the Blog details.
If successful you will be asked for a Blog Name, I’d recommend choosing the same name as the blog, as you can add additional blogs to the application if needed.
You should now be able to access the Blog each time the application starts. If this is your only blog, it will open be default, however if you want to use multiple blogs be sure to check the upper right of the screen which should say “Blog”.
Publishing a post
Live writer is much like Word simply type in the work space and cut/paste images and screen shots. When you are finished click the Publish button in the upper left hand corner of the tool bar.
You should see the progress bar and finally a new Browser window will open and you can see your blog entry.